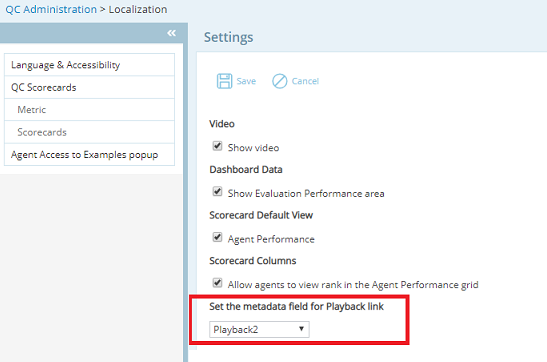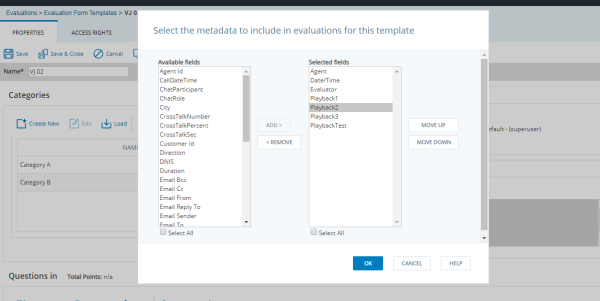Playing Back Interactions
To play back interactions:
Click Play and the interaction is played back.
Click Remote Playback to log in remotely. After you log in, the Player opens in a new window and the interaction is played back.
If the Play or Remote Playback buttons are not available, note the InteractionID and access the interaction directly from the original recording source.
External Playback
The External Playback option allows users to access third party interactions from QC Evaluation Form templates. When the mouse hovers over the external link, the tooltip will display the external URL. The external Playback link in the metadata requires configuration from the customer.
You can control the display of internal media link. To hide the internal media link, in the Evaluation Portal > QC Admin > Localization > Settings, select the 'Hide internal media link in EFI' check box.
To configure External Playback:
| 1. | In the Evaluation Portal > QC Admin > Localization > Settings, select from the dropdown which metadata field in the evaluation form template will link to the third party interaction. Click Save. |
| 2. | In order to add an external link to a template, you must add the relevant metadata category to the template Metadata section. Add the relevant field, click Add and then click OK. |
| 3. | The External Link will now appear as an option in the Media File section of the Evaluation Form Template. |
What can you view during playback using QC native player?
Customer and agent information is displayed at the top of the waveform. When you play back interactions using the Play button, you can view and add:
General notes
Notes on a specific location within the interaction
Tags
Playback is site-dependent. Agent and supervisor privileges depend on the administrator's system configuration, ie: Agents can edit and delete their own notes, Supervisors can edit and delete anyone's notes, etc.
The following controls are available while you are listening to the interaction:
Hit Marks - The vertical color-coded lines that signify the location of the hits within the file. Hit marks identify non-talk time and the search terms, queries, and term lists used.
Add Note - Add a note about a selected hit.
Toggle Segments - Toggles customer/agent crosstalk and non-speech segments. Crosstalk is identified by shading the area of both the agent and customer channels for the duration of the crosstalk.
Loop Segment - Repeats the segment.
Skip Non-Speech - Skips over non-speech in the call.
Previous Hit - Plays the previous hit.
-10 - Goes backward 10 seconds.
Play/Pause - Starts and stops playback.
+10 - Goes forward 10 seconds.
Next Hit - Plays the next hit.
Speed Control Slider - Displays current speed rate.
Volume Control Slider - Raises or lowers volume.
Toggle Screen - Toggles a view in a video file.
To learn how to add notes to an interaction, see Adding Notes to an Interaction.
To learn how to assign a tag to an interaction, see Assigning a Tag to an Interaction.